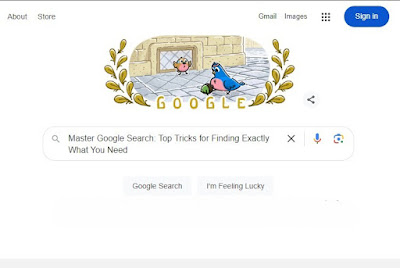How to Choose the Right Laptop for Your Needs in 2025
In a world where technology continues to evolve at a breakneck pace, choosing the right laptop in 2025 can feel overwhelming due to the sheer number of options. Whether you're a student, gamer, content creator, remote worker, or casual user, it's essential to understand your unique needs and how to match them with the right laptop specifications. This guide will walk you through the key factors—like performance, portability, and budget—to help you make an informed decision.
1. Identify Your Primary Use
Before diving into specifications, take a moment to identify how you will primarily use your laptop. Are you going to use it for educational purposes, professional work, gaming, or light browsing? For students, lightweight models with decent battery life are crucial for carrying to classes. Professionals might prioritize performance and multitasking capabilities, while gamers will need powerful graphics and processing power.
2. Performance Specifications
Once you have an idea of your primary use, look at the performance specifications. The CPU (Central Processing Unit), RAM, and storage options greatly influence how well a laptop can perform. In 2025, look for laptops equipped with the latest generation of processors, such as the [insert latest CPU model], which deliver speed and efficiency.
- RAM: For general use, 8GB is often the minimum recommended, while 16GB or more is ideal for multitasking and demanding applications.
- Storage: SSDs (Solid State Drives) are faster and more reliable than traditional HDDs (Hard Disk Drives). Opt for at least a [insert storage amount] SSD for quicker boot times and file access.
3. Graphics Capability
If you are a gamer or someone who deals with graphic design or video editing, the laptop’s GPU (Graphics Processing Unit) is crucial. In 2025, consider laptops with dedicated graphics cards, such as those from the [insert popular graphics card brands], to ensure smooth graphics performance and faster rendering times.
4. Display and Portability
The display quality plays a significant role in your overall experience. Look for Full HD (1920x1080) resolution as a standard, with options for higher resolutions like 4K for more vibrant visuals, especially for designers or gamers. Screen size also matters; larger screens offer a better viewing experience but can affect portability. If you travel frequently, consider a lightweight laptop with a 13 to 15-inch screen.
5. Battery Life
Battery life is one of the top considerations for many users, especially students and professionals who need to work unplugged. Aim for laptops that offer at least [insert battery life hours] hours of usage on a single charge, ensuring you can get through the day without needing to recharge.
6. Connectivity and Ports
In 2025, your laptop should include a range of connectivity options for convenience. Look for USB-C, HDMI, and a headphone jack, as well as Wi-Fi 6 or newer for fast internet speeds. Having multiple ports allows for better connectivity with peripherals and external devices.
7. Budget Considerations
Lastly, set a budget before exploring your options. Prices can vary significantly based on the specifications and brand. It’s often worth spending a little more on a reliable model that offers better performance and longevity.
In conclusion, choosing the right laptop in 2025 involves understanding your requirements and balancing performance with your budget. By keeping these factors in mind, you can find the perfect laptop tailored to your needs, ensuring it serves you well for years to come.
Conclusion
When buying a laptop in 2025, it’s essential to match your priorities—such as specifications, size, and software—with your budget. By clearly understanding your requirements and balancing them with performance and portability, you’ll be able to choose the best laptop for your lifestyle. With the right decision, your laptop can be a reliable companion for years to come.