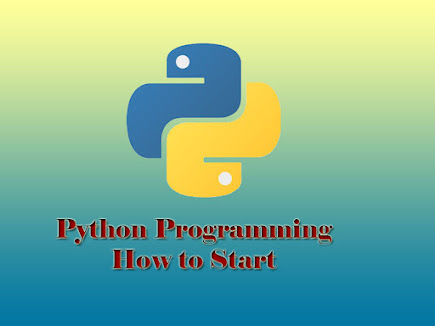Python Programming | How to Start Learning
Python is a versatile and powerful programming language used
for various applications such as web development, data analysis, artificial
intelligence, and more.
If you want to learn Python! Here’s a step-by-step guide to
get you started:
Step 1: Set Up Your Environment
- Install Python: Download and install Python from python.org. Ensure you add Python to your
PATH during installation.
- Install an IDE: Use an Integrated Development Environment
(IDE) like:
- VS Code: Lightweight and highly customizable.
- PyCharm: Feature-rich IDE, great for larger projects.
- Jupyter Notebook: Excellent for data science and exploratory
programming.
Step 2: Learn the Basics
- Syntax and Basic Constructs:
- Variables and Data Types
- Basic Operators
- Conditional Statements
- Loops
- Functions
- Online Tutorials and Courses:
Step 3: Hands-On Practice
- Coding Exercises:
- Mini Projects: Start with simple projects like a
calculator, to-do list app, or a simple web scraper.
Step 4: Explore Libraries and Frameworks
- Popular Libraries:
- NumPy: For numerical computations.
- Pandas: For data manipulation and analysis.
- Matplotlib: For data visualization.
- Requests: For making HTTP requests.
- Web Frameworks:
- Django: Full-featured web framework.
- Flask: Lightweight web framework.
Step 5: Join the Community
- Forums and Communities:
- Attend Meetups: Look for local or virtual Python meetups and
conferences.
Step 6: Build Projects
- Apply what you’ve learned by building
real-world projects. This will help solidify your understanding and give
you practical experience.
Additional Resources
- Books:
- "Automate the Boring Stuff with
Python" by Al Sweigart
- "Python Crash Course" by Eric
Matthes
- "Learning Python" by Mark Lutz
Starting with these steps will
give you a solid foundation in Python. Enjoy your learning journey!