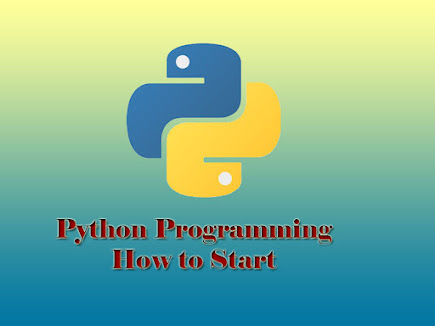How To Promote YouTube Videos Effectively
Promoting YouTube videos effectively involves a combination of optimizing your content for search, engaging with your audience, and leveraging various promotional channels. Here’s a step-by-step guide:
- Optimize Your Video for Search (SEO):
Æ
Keyword Research: Use tools like Google Keyword Planner, Ahrefs, or TubeBuddy to find
relevant keywords.
Æ
Title: Include your main keyword at the beginning, keep it compelling (use
numbers or emotional triggers), and keep it under 60 characters.
Æ
Description: Write a detailed description (at least 250 words) using keywords
naturally. Include links to your website or other social channels.
Æ
Tags: Use relevant tags that describe your video content accurately. Include
both broad and specific tags.
- Create Engaging Thumbnails and Titles:
Æ
Thumbnails should be
eye-catching, clear, and relevant to your video content.
Æ
Titles should be compelling
and promise value or intrigue.
- Promote on Social Media:
Æ
Share your video across all
your social media channels (Facebook, Twitter, Instagram, LinkedIn, etc.).
Æ
Use relevant hashtags and tag
people or brands featured in the video.
- Collaborate with Others:
Æ
Collaborate with other
YouTubers or influencers in your niche. This can expose your content to a
broader audience.
- Engage with Your Audience:
Æ
Respond to comments on your
video promptly.
Æ
Encourage viewers to like,
comment, and subscribe.
- Use YouTube Features:
Æ
Create playlists to increase
watch time.
Æ
Use cards and end screens to
promote other videos or playlists.
- Utilize Email Marketing:
Æ
If you have an email list,
notify your subscribers when you upload a new video.
- Run YouTube Ads:
Æ
Consider running paid ads on
YouTube to reach a targeted audience. You can use Google Ads for this purpose.
- Optimize for Watch Time and Engagement:
Æ
YouTube algorithm favors
videos with high watch time and engagement rates. Encourage viewers to watch
your video till the end and interact with it.
- Monitor and Adjust:
Æ
Analyze your YouTube Analytics
to understand what’s working and what’s not.
Æ
Adjust your strategy based on
viewer behavior and trends.
By implementing these strategies consistently, you
can increase the visibility and engagement of your YouTube videos over time.